Now that you've taken loads and loads of awesome photos of your kids, what do you do next? I'm going to share my workflow, starting with uploading to the computer all the way through printing. This is what I do for my personal photos, but there are plenty of other ways to go about it, this is just what works for me.
The first step after I've taken the photos is uploading to the computer. You can either hook your camera up to your computer, or if your computer has a card reader built in you can just put your card in, which is usually faster and also doesn't use up your camera battery.
If I've taken lots of photos of one particular event, I usually upload them right away. If I've only taken a few I usually wait until I have more unless I'm in a hurry to post one to facebook. I always upload them at least every couple of weeks.
Once I have the photos on my computer, I usually import them right into Adobe Lightroom. I use version 3. If you have an older or newer version, I'm assuming it's still set up the same way, but there will be slight differences.
If you've never used Lightroom, check out this tutorial. It's the first one I read that made sense to me when I bought Lightroom last year. Honestly, it took me about a month to get comfortable with Lightroom, but I actually think it would have been easier if I hadn't already been so used to Photoshop. I don't love change and I get set in my ways, so it took me a while. But once I learned it, I LOVED it. It's so much quicker and easier. My favorite thing about it is how easy it is to get one photo in a set adjusted just right and then apply those settings to all the photos in the set (assuming they all have the same lighting, etc. already)
Ok, so I open Lightroom, then click import and locate the photos I want to use. They're usually in a subfolder in my photos folder filed under the date they were imported. After importing (which takes me less than a minute, it might take longer if your computer is on the old/slow side), I go through (in loupe view) and flag the ones I want to keep. Then after that I click edit, then select by flag, then select unflagged, and then hit the delete key on the keyboard. There should be a dialog box that asks if you want to delete them from the disk or just remove from Lightroom. I just remove from Lightroom for now.
Once I have all the keepers, I click on the develop module (it's in the top right corner) and start editing. First, I adjust exposure if it's needed. Just move the slider to the left or right to make the photos lighter or darker. Then I adjust the color balance if needed. I usually start with an auto adjustment then move the sliders until it looks good. It's important to note that if your monitor is not calibrated, the colors you see on your screen will NOT be right! You can either buy a calibration device and do it that way, or you can try to eyeball it. If you've using Windows 7, just go to control panel - appearance and personalization - display - calibrate color. You can try to adjust with the buttons on your monitor if it has them. Laptop monitors are really bad for editing. Even if you manage to get it adjusted just right, you have to make sure to look at it at exactly the right angle to see the colors correctly. I gave up on mine and just plug my laptop into an external monitor when I'm editing and it works great.
Once I have all the keepers, I click on the develop module (it's in the top right corner) and start editing. First, I adjust exposure if it's needed. Just move the slider to the left or right to make the photos lighter or darker. Then I adjust the color balance if needed. I usually start with an auto adjustment then move the sliders until it looks good. It's important to note that if your monitor is not calibrated, the colors you see on your screen will NOT be right! You can either buy a calibration device and do it that way, or you can try to eyeball it. If you've using Windows 7, just go to control panel - appearance and personalization - display - calibrate color. You can try to adjust with the buttons on your monitor if it has them. Laptop monitors are really bad for editing. Even if you manage to get it adjusted just right, you have to make sure to look at it at exactly the right angle to see the colors correctly. I gave up on mine and just plug my laptop into an external monitor when I'm editing and it works great.
After I adjust the color balance, I sometimes adjust the tone curve if the image needs a little contrast boost. Just a nice little S-curve works wonders.
Then I scroll down towards the bottom and move the sharpen slider over to about 50. I only do this on photos from my DSLR. It makes the photos from my point and shoot look kind of weird.
If you want to convert an image to black and white, just click on "black and white". Easy, right? You'll most likely need to adjust the exposure, contrast, and tone curve a bit once you've converted it to black and white.
If I have a group of photos that were all taken at the same time in the same lighting, I'll adjust the first one, then on the next I'll click previous and it will apply the settings from the last photo to that one. You can also select the whole group of photos, adjust one, then click sync, but I usually do it one at a time in case there are small adjustments that need made. I'm a little OCD like that.
The crop tool looks like a grid and you can twist it to straighten a photo and use the grid to line things up and also use it to crop according to the rule of thirds.
The crop tool looks like a grid and you can twist it to straighten a photo and use the grid to line things up and also use it to crop according to the rule of thirds.
After I'm done editing the photos, I click back on the library module, then select all photos and then click export. Here's a screen shot of my export settings.
I export the images into a folder labeled for each month. I have a folder titled "edit" for each month, and then I export again into a separate folder titled "fb" for each month with smaller files to make uploading to facebook quicker. When I export to that folder, I just click on "resize to fit" and "sharpen for screen" (see the photo above) and also make sure to change the folder to "month fb" instead of "month edit" and then click export. All the other settings stay the same.
There are a lot of other awesome things you can do in Lightroom, those are just the basics that I do to pretty much every personal image. Client images and ones that I plan to print large or blog usually get some extra TLC beyond these basic steps.
I also use Photoshop (CS5) for fine-tuning, which I won't go into here, or if I have just a couple of photos to edit, or if I'm already in the middle of editing something else in Lightroom.
I've never used Photoshop Elements, but I assume it's pretty similar.
The first thing I do after opening Photoshop is open the image, or images, I want to work on. Just go to file, then open, then search for the image you want. Click open, or double click on the image. I do pretty much the same things I do in Lightroom. To adjust exposure, just click on image (at the top of the screen), then adjustments, then exposure, then just move the sliders till it looks right.
If the color looks off to me, I duplicate the layer (under the layers drop-down menu) then do an auto color adjustment (under the image drop-down menu), then go to the layers palate (on the left side of the screen) and reduce the opacity of the top layer. I do it this way because the auto adjustment tends to overcorrect the image, so that fades it out and gets it closer to where I want it. There are many, many other ways to do that, that's just the way I do it.
If the image needs a little contrast boost, I adjust curves. It's under the adjustments menu under the image drop-down menu. Just click on the line in the bottom half and drag down a bit, then click in the top half and drag up a little. It's should look a little like an S.
There are a lot of other awesome things you can do in Lightroom, those are just the basics that I do to pretty much every personal image. Client images and ones that I plan to print large or blog usually get some extra TLC beyond these basic steps.
I also use Photoshop (CS5) for fine-tuning, which I won't go into here, or if I have just a couple of photos to edit, or if I'm already in the middle of editing something else in Lightroom.
I've never used Photoshop Elements, but I assume it's pretty similar.
The first thing I do after opening Photoshop is open the image, or images, I want to work on. Just go to file, then open, then search for the image you want. Click open, or double click on the image. I do pretty much the same things I do in Lightroom. To adjust exposure, just click on image (at the top of the screen), then adjustments, then exposure, then just move the sliders till it looks right.
If the color looks off to me, I duplicate the layer (under the layers drop-down menu) then do an auto color adjustment (under the image drop-down menu), then go to the layers palate (on the left side of the screen) and reduce the opacity of the top layer. I do it this way because the auto adjustment tends to overcorrect the image, so that fades it out and gets it closer to where I want it. There are many, many other ways to do that, that's just the way I do it.
If the image needs a little contrast boost, I adjust curves. It's under the adjustments menu under the image drop-down menu. Just click on the line in the bottom half and drag down a bit, then click in the top half and drag up a little. It's should look a little like an S.
If I want to convert to black and white (which I do a lot), I skip the whole color balance and curve adjustment and go straight to the image drop-down menu, click on adjustments, then gradient map. Make sure that your foreground color is set to black and your background color is set to white (bottom left corner of the screen, at the bottom of the tool bar). There are about a million ways to convert to black and white in Photoshop, but that's my favorite. After I do a gradient map, then I adjust the curves if I need to.
After I'm all done, I click on "save as" (under the file menu) and save in the edit folder for that month. Then I resize (under the image menu) to 960 px wide. This is a good size for facebook. Then I "save as" again in the FB folder for that month. I never bother to change the file name unless I keep 2 versions of the same image - like one color and one black and white, or one cropped and one not. Then I'll add a 2 or A at the end of the file name.
At the end of the month, I'll go to the pictures folder (in Windows), click "new folder" and title it June (or whatever that month is), then drag the June sooc (that's straight out of camera), June edit, and June fb, all over to the June folder, then drag the June folder to the 2013 folder. Then I burn two copies of the edit folder to DVD. One stays in a box by my desk and the other stays in a box in my dad's office. That way if our house ever burned down I'd still have the other copy.
I also upload them all to my account at www.unitprints.com. If you've had a session with me in the last two or three years, you already have an account there, and if not, it's super easy (and FREE!) to set one up. You can make as many different albums as you want and you can also share your albums with friends and family, and order professional quality prints (they come from the same pro lab I use). If you ever lose your DVD, or your hard drive crashes, you can just log in to your account and download the files you need. You have to download each file individually, which is kind of a pain, but hey, it's free.
Now that the images are edited and backed up, what next? I print some just to have. I have a couple of custom image boxes (the same ones you can get with a lifestyle session with me) that I'm slowly adding to, so sometimes I'll order a 4x6 or 5x7 of my favorites. I always order from Color Incorporated (the parent company of unitprints), I never print myself. The quality and longevity of real professional prints is far superior to any home printer and the cost is actually about the same.

We live in a fairly small house for a family of 6, and wall space is pretty limited, so I don't have room for a lot of prints on the wall. I have one large family photo (24x36) in the living room, an 8x10 of each kid in the living room, and other than that it's just random 4x6's and 5x7's wherever I can find room. One of these days when we buy a bigger house, I plan to have lots and lots of large photos printed for every room. But for now, this is what works for us. You can check out this blog post for more about ways I've used photos, and check out this pinterest board to see some ideas I'm dying to use.
I also make digital scrapbooks for each of my kids. I used to do one per year, but I'm scrapping a little less now and I'm planning to do two or three years before I print them. I make simple photobooks for the rest of the photos. I do 3-4 per year, but that's only because I take about a million photos every year. Ok, not a million, but there are usually well over 2000 keepers each year and most of them find their way into the books. Most people could probably easily do one per year. I'll eventually give the scrapbooks to the kids when they move out, so that's why I do both.
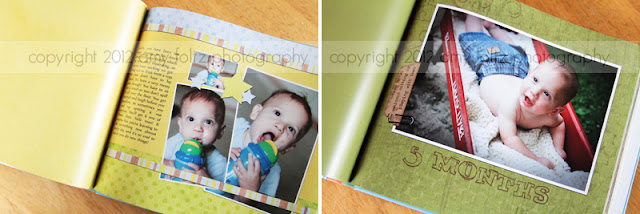
If you've never done scrapbooks digitally, and you have Photoshop, you should totally try. I tried it on a whim back in 2008 and I'll never go back to paper scrapping. There's definitely a big learning curve, and I'm not going to go into details about it here, but if you're interested in trying, just google digital scrapbooking tutorials and you'll find tons of information. There are lots and lots and lots of free "kits" out there, so in almost 6 years I've only paid for maybe 3 or 4 kits. Check out CraftCrave for daily listings of free kits. The kits are usually only free for a limited time, so check back often. I usually scrapbook like crazy in January and February for the year before and then don't do any the rest of the year. It works for me.
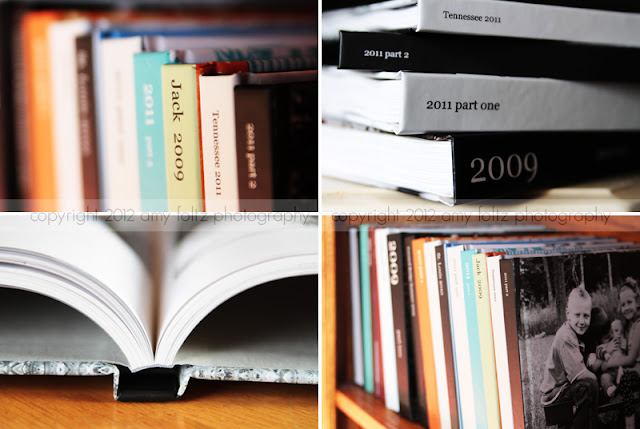
My other photobooks just have simple white pages with some captions here and there. I print them and my scrapbooks through Blurb. Their Booksmart software is super simple and has lots of templates, and it's easy to create your own templates too, which is what I usually do. You just import your photos, choose you template for each page, then drag and drop your photos into the pages. Easy peasy. I'll share one little tip that it took me an embarrassingly long time to figure out. To get a thin black border around each image (which I just think looks nice) just click on "border" and pick one, then click "apply to all photos." This will only apply to the photo you're on plus any on previous pages, so I just wait and do this at the end. I don't know why it took me so long to notice that option.

If you order books through Blurb from this link you'll get $20 off your first book, and I'll also get a $20 credit. I've always been super happy with their quality (and even use their pro line for wedding albums) but you should know that for some reason, color photos tend to look way too warm on the covers. The pages are fine, but the process they use for the covers is different, so I just always use a black and white photo on the covers and it looks great.
So that's it. If you missed any of the other posts in this series, you can click here to see them all. I hope you've enjoyed this series and use the information to take lots and lots of amazing photos of your kids! If you have any questions about anything I've covered, or anything I didn't cover, feel free to leave a comment here or on my facebook page, or click here to contact me. You can also check out this pinterest board for links to more information. Follow the board - I'll add more links as I come across them.
After I'm all done, I click on "save as" (under the file menu) and save in the edit folder for that month. Then I resize (under the image menu) to 960 px wide. This is a good size for facebook. Then I "save as" again in the FB folder for that month. I never bother to change the file name unless I keep 2 versions of the same image - like one color and one black and white, or one cropped and one not. Then I'll add a 2 or A at the end of the file name.
At the end of the month, I'll go to the pictures folder (in Windows), click "new folder" and title it June (or whatever that month is), then drag the June sooc (that's straight out of camera), June edit, and June fb, all over to the June folder, then drag the June folder to the 2013 folder. Then I burn two copies of the edit folder to DVD. One stays in a box by my desk and the other stays in a box in my dad's office. That way if our house ever burned down I'd still have the other copy.
I also upload them all to my account at www.unitprints.com. If you've had a session with me in the last two or three years, you already have an account there, and if not, it's super easy (and FREE!) to set one up. You can make as many different albums as you want and you can also share your albums with friends and family, and order professional quality prints (they come from the same pro lab I use). If you ever lose your DVD, or your hard drive crashes, you can just log in to your account and download the files you need. You have to download each file individually, which is kind of a pain, but hey, it's free.
Now that the images are edited and backed up, what next? I print some just to have. I have a couple of custom image boxes (the same ones you can get with a lifestyle session with me) that I'm slowly adding to, so sometimes I'll order a 4x6 or 5x7 of my favorites. I always order from Color Incorporated (the parent company of unitprints), I never print myself. The quality and longevity of real professional prints is far superior to any home printer and the cost is actually about the same.

We live in a fairly small house for a family of 6, and wall space is pretty limited, so I don't have room for a lot of prints on the wall. I have one large family photo (24x36) in the living room, an 8x10 of each kid in the living room, and other than that it's just random 4x6's and 5x7's wherever I can find room. One of these days when we buy a bigger house, I plan to have lots and lots of large photos printed for every room. But for now, this is what works for us. You can check out this blog post for more about ways I've used photos, and check out this pinterest board to see some ideas I'm dying to use.
I also make digital scrapbooks for each of my kids. I used to do one per year, but I'm scrapping a little less now and I'm planning to do two or three years before I print them. I make simple photobooks for the rest of the photos. I do 3-4 per year, but that's only because I take about a million photos every year. Ok, not a million, but there are usually well over 2000 keepers each year and most of them find their way into the books. Most people could probably easily do one per year. I'll eventually give the scrapbooks to the kids when they move out, so that's why I do both.
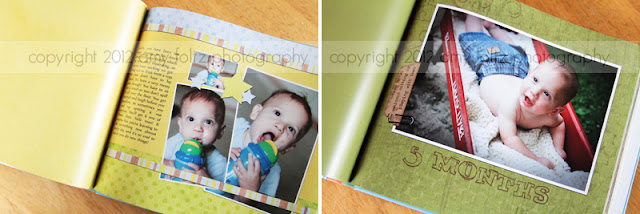
If you've never done scrapbooks digitally, and you have Photoshop, you should totally try. I tried it on a whim back in 2008 and I'll never go back to paper scrapping. There's definitely a big learning curve, and I'm not going to go into details about it here, but if you're interested in trying, just google digital scrapbooking tutorials and you'll find tons of information. There are lots and lots and lots of free "kits" out there, so in almost 6 years I've only paid for maybe 3 or 4 kits. Check out CraftCrave for daily listings of free kits. The kits are usually only free for a limited time, so check back often. I usually scrapbook like crazy in January and February for the year before and then don't do any the rest of the year. It works for me.
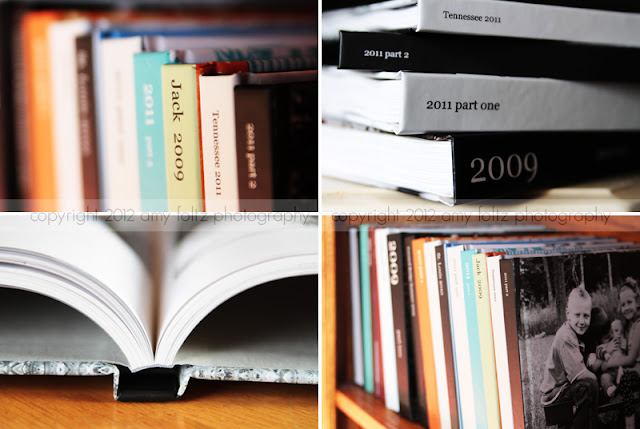
My other photobooks just have simple white pages with some captions here and there. I print them and my scrapbooks through Blurb. Their Booksmart software is super simple and has lots of templates, and it's easy to create your own templates too, which is what I usually do. You just import your photos, choose you template for each page, then drag and drop your photos into the pages. Easy peasy. I'll share one little tip that it took me an embarrassingly long time to figure out. To get a thin black border around each image (which I just think looks nice) just click on "border" and pick one, then click "apply to all photos." This will only apply to the photo you're on plus any on previous pages, so I just wait and do this at the end. I don't know why it took me so long to notice that option.

If you order books through Blurb from this link you'll get $20 off your first book, and I'll also get a $20 credit. I've always been super happy with their quality (and even use their pro line for wedding albums) but you should know that for some reason, color photos tend to look way too warm on the covers. The pages are fine, but the process they use for the covers is different, so I just always use a black and white photo on the covers and it looks great.
So that's it. If you missed any of the other posts in this series, you can click here to see them all. I hope you've enjoyed this series and use the information to take lots and lots of amazing photos of your kids! If you have any questions about anything I've covered, or anything I didn't cover, feel free to leave a comment here or on my facebook page, or click here to contact me. You can also check out this pinterest board for links to more information. Follow the board - I'll add more links as I come across them.















0 comments